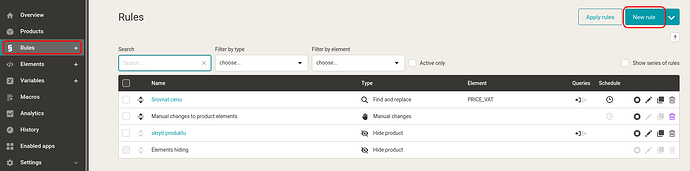In MERGADO, rules represent a way to edit product information in bulk . Each rule can be applied either to all products in your feed or, and most often, to a query of products.
Tip: A rule can be created on “Rules ” page by clicking the "Create rule" button.